Finalisation
Table of Contents
Finalising an event
After an event has passed, the event will need to be “finalised” in the system. Finalisation means that you can create a timesheet for the student. It also means that students will no longer be able to sign in or out of the event and it will not appear in the live events listing.
To finalise an event:
-
Click the event in the events listing
-
Select the
Finalise Eventbutton -
This will take you to a screen showing all the students who have worked on the event, whether their sign in or out is “COMPLETE” or “INCOMPLETE” and the hours they have worked on this shift.
-
When all students have signed in and out properly, the “Sign in/out” column will state “COMPLETE” for all records; this means they have two timestamps on their shift record - one for sign in and one for sign out.
-
If the number of hours exceeds the cost budgeted for, you will have to seek re-approval for the budget. This can be done by simply clicking the
Send for Approvalbutton. -
You will be able to click the
Generate Timesheetbutton at the side of the screen, once any errors are resolved. This will send these shifts to HR and Payroll for processing. This will finalise the event.
Incomplete sign in/out
If there are any students who have not signed in/out correctly, you will not be able to finalise the event or create a timesheet. The students who have not signed out correctly will have a warning symbol next to their name and there will be a notification above the Generate Timesheet button stating that there are open shifts that require attention before finalisation.
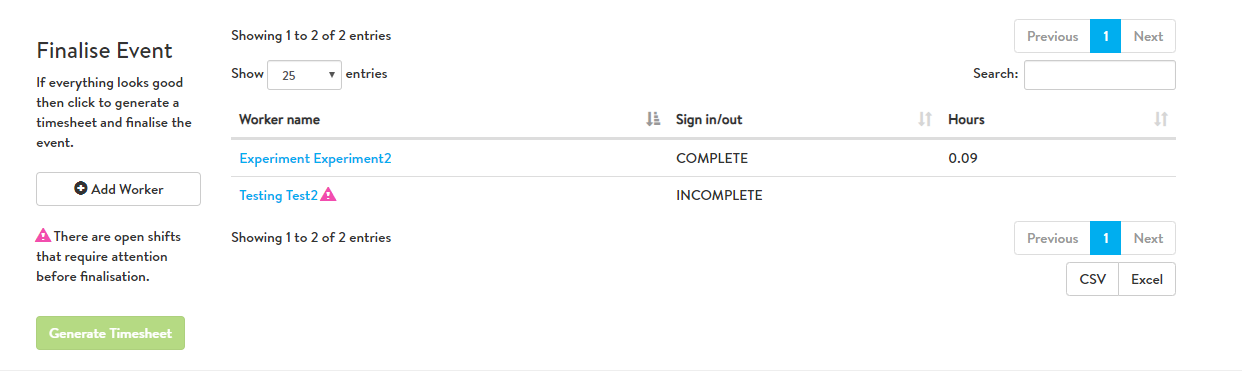 When this happens, you will need to rectify this so that sign out is complete. Follow your scheme's process for paying students who have not signed in or out correctly and amend the timestamp in the system.
Visa Restricted Workers
The finalisation screen will also warn you when workers have worked beyond their visa hours. In this case, first check for errors, and if the warning still shows, please contact the Staff Immigration Compliance Team in HR, using the contact details on screen.
Amending timestamps
- Click on the name of the student who’s timestamp is incomplete.
- This will take you to a screen, which shows the student’s “sign in” timestamp. It will always state “IN” because the system will believe there is no “OUT” if there is only one timestamp.
-
To add a “sign out” time to the record, click the “add timestamp” button on the left hand side of the screen.
- This will open a box for you to add a timestamp to the student’s record - add the correct time and then click
Add Timestamp. - The student’s shift will be complete and should show an “IN” and “OUT” row. The total hours worked will be updated in the yellow box on the left hand side of the screen.
-
Once all incomplete sign outs are rectified, you will be able to generate a timesheet and finalise the event.